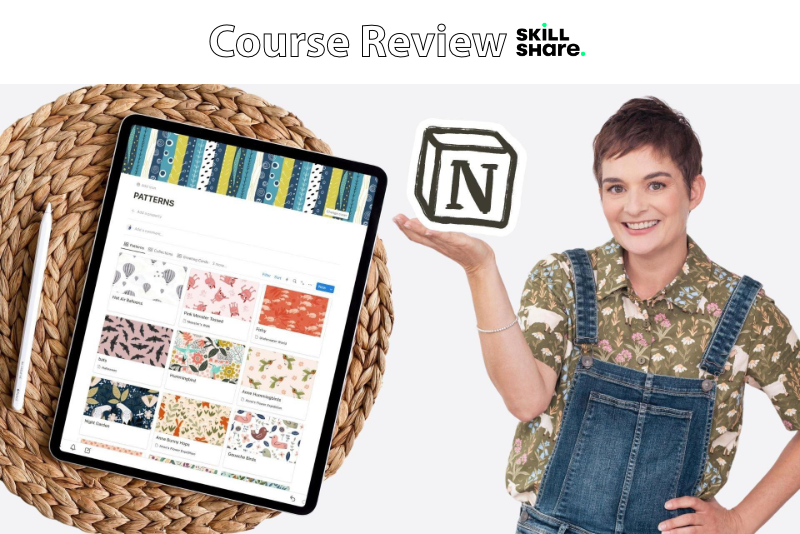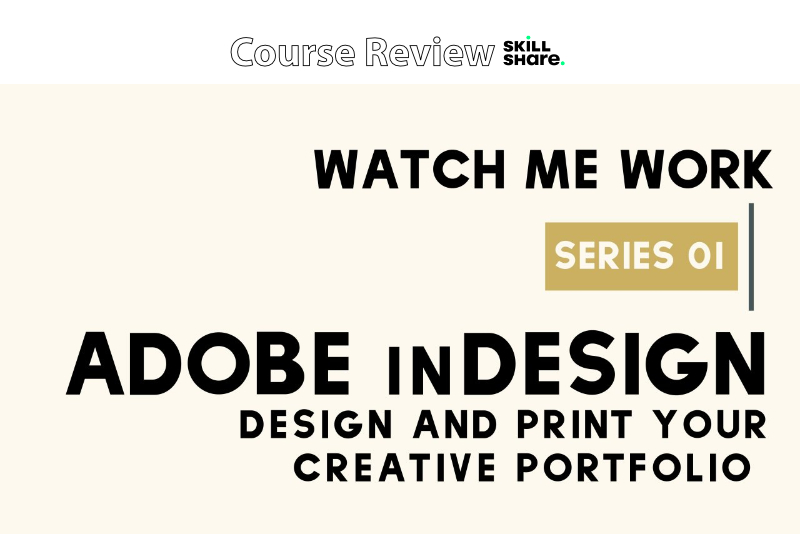How to Post Video to Instagram

Instagram supports .mp4 and .mov video formats. Most Instagram videos are in the .mp4 format. Artists on Creative Market, Etsy and other marketplaces sell many videos for use on Instagram. If you plan to upload a video to Instagram via your mobile device, here is how.
Below are steps for posting an .mp4 video to Instagram using Google Drive and your mobile device. Not all mobile devices will accept .mp4 or .mov videos. If you get a message that the video cannot be opened or played, your mobile device cannot post videos to Instagram.
C) Google LLC 2018. Google and the Google logo are registered trademarks of Google LLC, used with permission.
Below are steps for posting an .mp4 video to Instagram using Google Drive and your mobile device. Not all mobile devices will accept .mp4 or .mov videos. If you get a message that the video cannot be opened or played, your mobile device cannot post videos to Instagram.
Download Your Purchase to Computer
- Download the zip file to your computer from your account.
- Unzip the zip file. You will find the .mp4 video file in the folder.
Google Drive
- Go to https://drive.google.com/. Click on the Go to Google Drive button.
- On the next screen, log in to your Google account or create a Google account if necessary.
- On the next screen, choose My Drive from the side menu. Open the My Drive menu and click New Folder to create a folder for your downloads. (see screenshot)
- Give the folder a name such as "downloads" and click Create. (see screenshot)
- You will see your new downloads folder listed. (see screenshot)
- Click the folder name to open the folder.
- Drag your .mp4 file into the new download folder (see screenshot) or click the File Upload button to upload your file (see screenshot).
- You should see your .mp4 file listed in the folder. (see screenshot)
Your Mobile Device
Now that you have your video in your Google Drive account, you can go to your mobile device to post the video to your Instagram account. You will need the Instagram and Google Drive apps installed on your mobile device. The steps below were tested on an Apple iPad.- Open the Google Drive app on your device. Open your downloads folder. (see screenshot)
- Find the .mp4 file in the downloads folder and click on the file to open the mp4. (see screenshot)
Save the .mp4 to your camera roll. - Click the Menu icon (three small dots) in the upper right corner. Select the Send a Copy from the Menu. (see screenshot)
- Select Save Video from the pop up window. (see screenshot)
You will have a copy of the video in your Photos app (see screenshot).
Now we can go to the Instagram app and post the video to your Instagram account. - Open the Instagram app and go to your account page.
- Click the Plus icon at the bottom, to open your camera roll. (see screenshot)
- Select the video and click Next. (see screenshot)
- Add a filter if your wish and click Next. (see screenshot)
- Add a Caption to your post and click Share. (see screenshot)
- In the next window, you will see the progress of your post. (see screenshot)
- Go to your account page and you will see the video listed in your posts. (see screenshot)
The small video camera icon at the upper right corner indicates that this is a video. When selected, the video will play in a loop.
Alternative Option
The easiest way to avoid the unpredictability of mobile devices, is to use the free iGallery Pro desktop app to post your .mp4 video to Instagram from your desktop. You can grab a copy from hotmacapp.com.iGallery Pro
- Open the iGallery Pro app on your desktop.
- Click on the Upload icon at the top right corner, to open the Post window.
- In the Post window, add a caption for your post.
- Click the Choose button at the bottom, to choose your file to upload. Find the unzipped file and choose the .mp4 video file.
- The video file will open in the Post window. You can click the play button to test the video.
- To post the video to Instagram, click the Send button at the bottom of the window.
- Once the upload is complete, you will see your new post in the iGallery main window.
C) Google LLC 2018. Google and the Google logo are registered trademarks of Google LLC, used with permission.

Related Articles
Editor's Picks Articles
Top Ten Articles
Previous Features
Site Map
Content copyright © 2023 by Diane Cipollo. All rights reserved.
This content was written by Diane Cipollo. If you wish to use this content in any manner, you need written permission. Contact Diane Cipollo for details.